A quick guide to using collaboration tools for group projects and student assignments in Adobe Acrobat Pro DC. Working on a group project at school often means sharing PDF documents with your classmates, and keeping track of edits and comments, which can be a nightmare. To help you manage group projects that require input from multiple people, Adobe Acrobat Pro DC provides a variety of collaboration tools for students to reduce duplicated work and enable efficient teamwork. Curious how you can share formatted documents, design content for review, and collaborate with other students in real-time? Check out our four-step guide. How to Use Collaboration Tools for Group Projects
- Download and install Adobe Acrobat Pro DC on your device: Adobe Acrobat Pro DC is the world’s leading PDF solution that allows you to create, edit and collaborate on documents from anywhere, any time. It’s one of many apps in Adobe Creative Cloud, and it conveniently saves all your work to the cloud. If you’re a student, you can save over 60% and have access to Adobe Acrobat Pro DC and 20+ other apps.
- Create a PDF file and share it with others: After launching Adobe Acrobat Pro DC, you can open an existing project or combine multiple files into a single PDF. Choose File > Share File. In the pop-up window, enter the email addresses of other team members or import your address book. You can also add a customized message that specifies each individual’s role and responsibilities. To keep your team on track to meet certain deadlines, use the “Add Deadline” function to let everyone know which milestones are required and when the final submission is due. You can also set up a reminder before the final due date.
- Provide your feedback using the commenting tools: Adobe Acrobat Pro DC has built-in commenting tools that address different functionality aspects. In addition to highlighting, underlining and crossing out text, you can use the Pencil tool to draw around an area and comment on it, which certainly provides more flexibility and user control. Another useful tip is to assign colors for different authors in order to differentiate individual comments.
- Add specific people to a comment: You can easily tag that person in a comment by clicking the at sign and selecting a user from the drop-down menu. This function allows you to notify specific people about your comment, and they can provide additional feedback by doing the same.
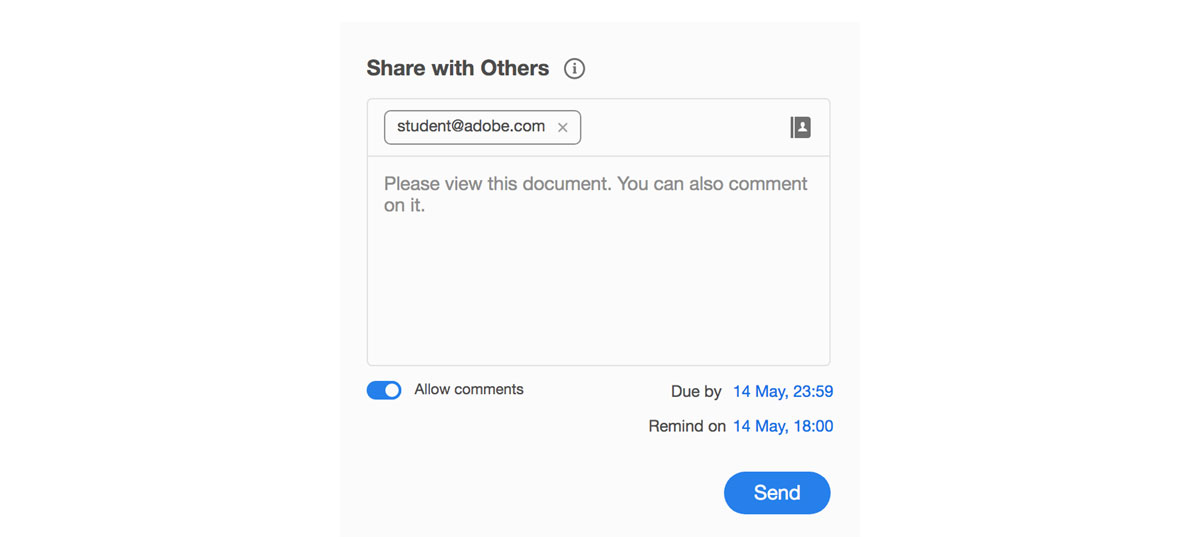
Now that you’ve learned how to use the collaborative tools in Adobe Acrobat Pro DC to work with your group, you can also check out other Creative Cloud apps that will increase your creativity and productivity. Are you a current student? See how you can save over 60%.






