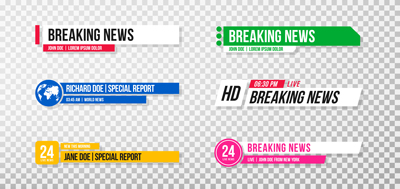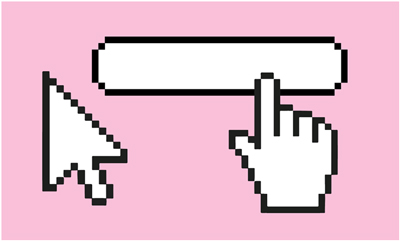Learn how to apply a text mask, or track matte, to a video sequence for a cool title effect in Adobe Premiere Pro CC.
Start from scratch, or download practice files for a head start.
1. Create a new project in Premiere Pro (File > New > Project)
2. Import the Truck Clip.mov file (File >Import)
3. Right-click the Truck Clip asset in the Project panel and choose New Sequence From Clip.
4. Switch to the Graphics workspace (Window>Workspaces>Graphics). Select theType tool and type a title directly in the Program Monitor.
Note: The sample in the video uses text centered vertically, alignment set to flush left, with the following text properties Pragmatica Extended Black, 300pt.(available on Adobe Typekit), -80 tracking, and -120 leading.
5. Scrub over the Scale setting and enlarge the text in the Essential Graphics panel to 200%. In the sample, the text obscures the car so that later, it'll appear with in the letters.
6. Switch back to the Editing workspace (Window>Workspaces >Editing). Move the title graphic up to V3 by holding down Alt (Windows) or Option (mac OS) and pressing the up arrow, and extend the clip to match the length of theTruck Clip. Drag a duplicate TruckClip (Alt-drag or Option-drag) toV2.
7. Trim the TruckClip(Vl) by dragging the left edge to about the 8-second mark.
8. Open the Effects panel and find the Track Matte Key. Drag the Track Matte Key effect to the middle TruckClip (V2).
9. In the Effect Controls panel set the Matte to target Video 3. As soon as you do this, the background video appears where your text was.
10. Right-click the left edge of the lower TruckClip(Vl) and select Apply Default Transitions to add a fade-in effect.
That's it. Play your sequence to see the complete movie title. To learn more, visit our Premiere Pro tutorials page.