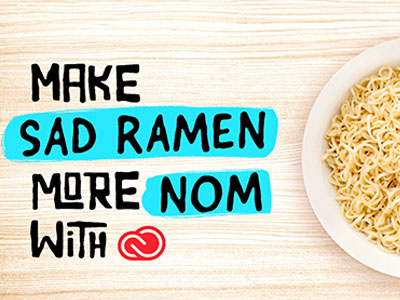如何使用 Adobe Spark 打造具有視覺效果和互動功能且充滿個人風格的履歷。
從頭開始進行,或使用練習檔開始著手。
注意:在配置時,請修正所有的單引號和分行符號。
使用 Adobe Spark Page 建立頁面
1. 在桌面網頁瀏覽器中開啟 Adobe Spark (https://spark.adobe.com/),然後使用您的 Adobe ID 登入。
2. 按一下最上方的 + 圖示,並選擇「頁面」。
新增頁首影像和文字
1. 新增頁首影像:按一下「新增子標題」文字底下的 + 圖示。依序按一下「相片」和「上傳相片」。瀏覽您為此教學課程下載的檔案,然後選擇 portrait.jpg (或使用您自己的檔案)。
2. 新增標題:按一下「新增標題」,並以您自己的標題取代。按一下「新增子標題」,並以您自己的子標題取代。
3. 選擇主題:從右上方按一下「主題」,然後選擇您喜歡的主題。
注意:此影片會顯示 "LUCA" 與 "CRISP" 這兩個主題之間的差異。
4. 新增說明:按一下頁首影像底下的 + 圖示。選擇「文字」並輸入說明,或是複製並貼上提供的範例中的說明文字 (「企業管理…透過改變觀點來改變世界」)。選取說明文字,然後按一下 H2 來重新設定格式。之後,按一下置中對齊圖示。
5. 新增視窗影像:按一下說明文字底下的 + 圖示。選擇「相片」,然後按一下「尋找免費相片」。輸入搜尋字詞 (例如「多肉植物」),然後按一下 Return 或 Enter 鍵。 按一下您喜歡的相片,然後選擇要放置此相片的視窗。向上和向下捲動來檢視視窗影像功能。
新增履歷詳細資料
1. 新增學歷和工作經歷 (未顯示在影片中):
a. 學歷:新增您自己的學歷或是從提供的範例中複製 — 複製從「學歷」一路往下到「企業管理」的內容。按一下視窗影像底下的 + 圖示,並選擇「文字」,然後貼上您複製的文字或自行輸入。選擇「學歷」一詞,然後選取 H1 來重新設定文字格式。
b. 工作經歷:複製從「工作經歷」一直到「…之前的募款活動」的文字。按一下學歷文字底下的 + 圖示、選擇「文字」,然後貼上複製的文字。將「工作經歷」重新設定為 H1 格式、將「Terra Quota 地球日大使」設定為 H2 格式,並將「自 2016 年迄今」設定為 B (粗體) 格式。以類似方式為實習職位的文字設定格式。
2. 建立項目清單 (影片中未顯示):按一下「工作經歷」區段底下的 + 圖示,並依序選擇「文字」和 H1,然後新增「技能」一詞。從提供的範例中複製技能文字、按一下 + 圖示、選擇「文字」、按一下項目清單圖示,然後在「技能」標題底下貼上。為「興趣」區段重複相同步驟。
3. 新增「聯絡方式」區段 (影片中未顯示):按一下「興趣」區段底下的 + 圖示、選擇「文字」、輸入「聯絡方式」,並設定為 H1 格式。在「聯絡方式」底下新增 "jensen@greentowncollege.edu" 文字。
4. 新增連結:選取您剛才新增的電子郵件地址、選擇連結圖示、在欄位中輸入 "mail-to:jensen@greentowncollege.edu" (或從範例中複製),然後按一下「儲存」。
5. 新增按鈕:按一下電子郵件連結底下的 + 圖示,並選擇按鈕。在第一個欄位中輸入「在 LinkedIn 上聯絡」,並在下一個欄位中輸入 "http://www.linkedin.com/venusjensen"。按一下「儲存」。
預覽與分享
1. 預覽 (影片中未顯示):按一下最上方的「預覽」,並捲動瀏覽您履歷的各個區段。按一下右上方的 X,關閉預覽。
2. 分享:按一下最上方的「分享」、選擇「企業」當做類別,並更新「作者姓名」。按一下「建立連結」,然後複製連結或是從其中一個分享選項中選擇。
就是這麼簡單。如需詳細資訊,請造訪 Adobe Spark。

.jpg)