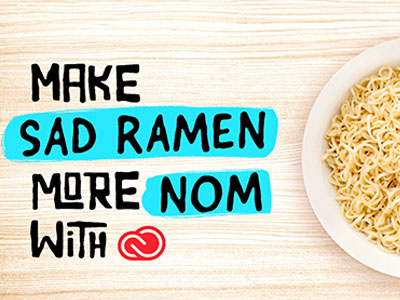Cómo usar Adobe Spark para crear un currículum llamativo, interactivo y lleno de personalidad.
Comienza desde cero o usa los archivos de práctica para obtener una ventaja inicial.
NOTA: Corrige todos los apostrofes y saltos de línea al diagramar.
Crea una página con Adobe Spark Page
1. Abre Adobe Creative Cloud Express en un navegador web de escritorio (https://www.adobe.com/es/express/) e inicia sesión con tu ID de Adobe.
2. Haz clic en el ícono + en la parte superior de la pantalla y selecciona Page.
Agrega una imagen y un texto de encabezado
1. Agrega la imagen de encabezado: Haz clic en el ícono + debajo del texto “Add a Subtitle”. Haz clic en Photo y luego Upload Photo. Busca los archivos que descargaste para este tutorial y selecciona portrait.jpg (o una foto tuya).
2. Agrega un título: Haz clic en “Add a Title” y reemplázalo con uno propio. Haz clic en “Add a Subtitle” y reemplázalo con uno propio.
3. Selecciona un tema: Haz clic en Themes en la esquina superior derecha y selecciona uno que te guste.
NOTA: Este video muestra la diferencia entre dos temas: “LUCA” y “CRISP”.
4. Agrega una descripción: Haz clic en el ícono + debajo de la imagen de encabezado. Selecciona Text y escribe una descripción o copia y pega el texto de descripción de la muestra provista (“Business management…changing perceptions”). Selecciona el texto de descripción y haz clic en H2 para cambiar el formato. Luego, haz clic en el ícono de alinear al centro.
5. Agrega una imagen de ventana: Haz clic en el ícono + debajo del texto de descripción. Selecciona Photo y luego, haz clic en Find free photos. Ingresa un término de búsqueda (p. ej., “suculento”) y presiona la tecla Return o Enter. Haz clic en la foto que desees y selecciona ventana para insertarla. Desplázate arriba y abajo para ver la funcionalidad de imagen de ventana.
Agrega detalles del currículum
1. Agrega información sobre educación y experiencia laboral (no se muestra en el video):
a. Educación: Agrega tu información de educación o copia el contenido de la muestra provista: copia desde “Education” hasta “Business Management”. Haz clic en el ícono + debajo de la imagen de ventana, selecciona Text y pega el texto que copiaste o escribe lo que quieras. Selecciona la palabra “Education” y selecciona H1 para cambiar el formato del texto.
b. Experiencia laboral: Copia el texto de “Work experience” a “...previous fundraising drive”. Haz clic en el ícono + debajo del texto de educación, selecciona Text y pega el texto que copiaste. Cambia el formato de “Work Education” como H1, “Earth Day Ambassador, Terra Quota” como H2 y “2016 to Present” como B (negrita). Cambia el formato del texto sobre el puesto de becario de manera similar.
2. Crea una lista con viñetas (no se muestra en el video): Haz clic en el ícono + debajo de la sección Work Experience, selecciona Text, selecciona H1, y agrega la palabra “Skills”. Copia el texto de habilidades de la muestra provista, haz clic en el ícono +, selecciona Text, haz clic en el ícono de lista con viñetas y pega la información debajo del titular Skills. Repite estos pasos para la sección Interests.
3. Agrega una sección de contactos (no se muestra en el video): Haz clic en el ícono + debajo de la sección Intereses, selecciona Text, escribe “Contacts” y cambia el formato a H1. Agrega el texto “jen-sen@greentowncollege.edu” debajo de Contacts.
4. Agrega un enlace: Selecciona la dirección de correo electrónico que acabas de agregar, selecciona el ícono de enlace, escribe “mail-to:jensen@greentowncollege.edu” en el campo (o cópialo de la muestra) y haz clic en Save.
5. Agrega un botón: Haz clic en el ícono + debajo del enlace de correo electrónico y selecciona un botón. Escribe “Connect on LinkedIn” en el primer campo y “http://www.linkedin.com/venusjensen” en el campo siguiente. Haz clic en Save.
Vista previa y compartir
1. Vista previa (no se muestra en el video) Haz clic en Preview en la parte superior de la pantalla y desplázate por las secciones de tu currículum. Haz clic en la X en la esquina superior derecha para cerrar la vista previa.
2. Comparte: Haz clic en Share en la parte superior de la pantalla, selecciona Business como la categoría y actualiza el Author Name. Haz clic en Create link y luego cópialo o selecciona una de las opciones para compartir.
Eso es todo. Para aprender más, visita Adobe Creative Cloud Express.

.jpg)