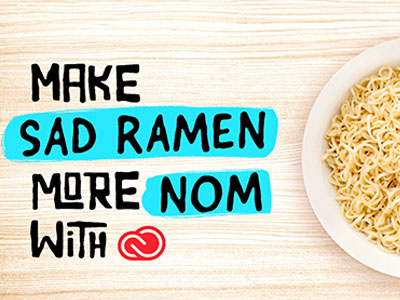Adobe Spark에서 시각적으로 개성 넘치고 인터랙티브한 이력서를 만드는 방법을 살펴봅니다.
처음부터 새로 만들거나 실습용 파일을 사용하여 빠르게 시작할 수 있습니다.
참고: 시작할 때 모든 아포스트로피(작은따옴표)와 줄 바꿈을 수정합니다.
Adobe Spark Page에서 페이지 만들기
1. 데스크탑 웹 브라우저(https://spark.adobe.com/)에서 Adobe Spark를 열고 Adobe ID로 로그인합니다.
2. 상단에 있는 + 아이콘을 클릭하고 Page를 선택합니다.
머리글 이미지 및 텍스트 추가
1. 머리글 이미지 추가: "ADD A SUBTITLE" 텍스트 아래에 있는 + 아이콘 위의 photo를 클릭한 다음 Upload photo를 클릭합니다. 이 튜토리얼의 실습을 위해 다운로드한 파일에서 portrait.jpg(또는 자신의 사진 사용) 파일을 선택합니다.
2. 제목 추가: "Add a Title"을 클릭하고 원하는 제목을 입력합니다. "ADD A SUBTITLE"을 클릭하고 원하는 소제목으로 바꿉니다.
3. 테마 선택: 오른쪽 상단에서 Themes를 클릭하고 마음에 드는 테마를 선택합니다.
참고: 이 비디오에서는 두 개의 테마, "Luca"와 "Crisp"의 차이점을 보여줍니다.
4. 설명 추가: 머리글 이미지 아래에 있는 + 아이콘을 클릭합니다. text를 선택하고 설명을 입력합니다. 또는 제공된 샘플에서 설명 텍스트("Business management…changing perceptions")를 복사해 붙여넣습니다. 설명 텍스트를 선택하고 H2를 클릭해 서식을 변경한 다음 가운데 정렬 아이콘을 클릭합니다.
5. 창 이미지 추가: 설명 텍스트 아래에 있는 + 아이콘을 클릭합니다. photo를 선택한 다음 Find free photos를 클릭합니다. 검색어(예: "succulent")를 입력한 다음 Return 또는 Enter를 누릅니다. 마음에 드는 사진을 클릭하고 사진을 배치할 창을 선택합니다. 위아래로 스크롤하여 창 이미지의 기능을 확인합니다.
이력서 세부 사항 추가
1. 학력 사항 및 경력 사항 추가(비디오에 표시되지 않음):
a. 학력 사항: 자신의 학력 사항을 추가하거나 제공된 샘플에서 "Education"부터 "Business Management"까지 복사합니다. 창 이미지 아래에 있는 + 아이콘을 클릭하고 text를 선택한 다음 복사한 텍스트를 붙여넣거나 원하는 내용을 직접 입력합니다. "Education" 단어를 선택하고 H1을 선택해 해당 텍스트의 서식을 변경합니다.
b. 경력 사항: "Work Experience"부터 "…previous fundraising drive."까지의 텍스트를 복사합니다. Education(학력 사항) 텍스트 아래에 있는 + 아이콘을 클릭하고 text를 선택한 다음 복사한 텍스트를 붙여넣습니다. "Work Education"을 H1로, "Earth Day Ambassador, Terra Quota"를 H2로, "2016 to Present"를 B(굵게)로 서식을 변경합니다. 인턴 경력에 해당하는 텍스트도 이와 같은 방식으로 서식을 지정합니다.
2. 글머리 기호 목록 만들기(비디오에 표시되지 않음): Work Experience(경력 사항) 섹션 아래에 있는 + 아이콘을 클릭하고 text를 선택한 후 H1을 선택한 다음 "Skills" 단어를 추가합니다. 제공된 샘플에서 스킬에 해당하는 텍스트를 복사한 다음 + 아이콘을 클릭하고 text를 선택한 후 글머리 기호 목록 아이콘을 클릭합니다. Skills(스킬) 머리글 아래에 붙여넣습니다. Interests(관심사) 섹션도 이러한 방식으로 붙여넣습니다.
3. 연락처 섹션 추가(비디오에 표시되지 않음): Interests(관심사) 섹션 아래에 있는 + 아이콘을 클릭하고 text를 선택한 후 "Contacts"를 입력한 다음 H1으로 서식을 지정합니다. 연락처 아래에 "jen-sen@greentowncollege.edu" 텍스트를 추가합니다.
4. 링크 추가: 방금 추가한 이메일 주소를 선택하고 링크 아이콘을 선택한 다음 "mail-to:jensen@greentowncollege.edu"를 필드에 입력(또는 샘플에서 복사)하고 Save를 클릭합니다.
5. 버튼 추가: 이메일 링크 아래에 있는 + 아이콘을 클릭하고 button을 선택합니다. 첫 번째 필드에 "Connect on LinkedIn"을 입력하고 다음 필드에 "http://www.linkedin.com/venusjensen"을 입력합니다. Save를 클릭합니다.
미리 보기 및 공유
1. 미리 보기(비디오에 표시되지 않음): 상단에서 Preview를 클릭하고 이력서의 각 섹션을 스크롤하면서 확인합니다. 오른쪽 상단에 있는 X를 클릭하여 미리 보기를 닫습니다.
2. 공유: 상단에서 Share를 클릭하고 카테고리에서 Business를 선택한 다음 Author 이름을 업데이트합니다. Create link를 클릭한 다음 링크를 복사하거나 공유 옵션 중 하나를 선택합니다.
이상입니다. 자세한 내용은 Adobe Spark를 참조하십시오.

.jpg)