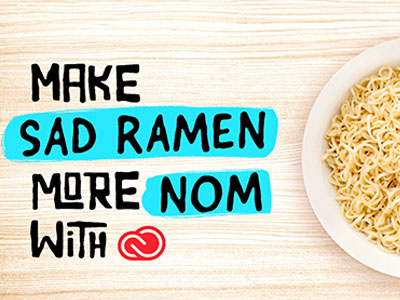Adobe Premiere Pro CC로 텍스트 마스크나 트랙 매트를 적용해 비디오 시퀀스에 멋진 타이틀 효과를 내는 방법을 살펴봅니다.
처음부터 새로 시작하거나, 연습 파일 을 다운로드해서 좀더 쉽게 시작해 볼 수 있습니다.
1. Premiere Pro 에서 새 프로젝트를 생성합니다 (File > New > Project).
2. Truck Clip.mov 를 불러옵니다 (File > Import).
3. 프로젝트 패널에서Truck Clip항목을 오른쪽 클릭해 클립에서 새 시퀀스 만들기를 선택합니다.
4. 워크스페이스를 그래픽(Window > Workspaces > Graphics)으로 전환합니다. 문자 툴을 선택하고 프로그램 모니터에 직접 타이틀을 입력합니다.
참조: 비디오에 나타나는 샘플은 아래 텍스트 속성에 따라 왼쪽 정렬된 세로 중앙 텍스트를 사용했습니다: Pragmatica Extended Black, 300pt. (Adobe Typekit에서 이용가능), 자간-80, 행간-120.
5. 비율 설정에 커서를 두고 드래그해 설정 값을 조정, 에센셜 그래픽 패널 위의 텍스트 크기를 200%로 키웁니다. 샘플에서는 텍스트가 차를 가리고 있는데, 나중에 글자 안으로 나타나게 됩니다.
6. 워크스페이스를 편집으로 전환합니다(Window > Workspaces > Editing). Alt 키 (Windows) 또는 Option 키 (mac OS) 를 누른 상태에서 위로 화살표를 눌러 타이틀 그래픽을 V3으로 이동시킨 후, Truck Clip의 길이와 동일한 길이로 늘립니다. Truck Clip을 복사하여 V2로 드래그(Alt 키 또는 Option 키 누른 상태에서 드래그) 합니다.
7. Truck Clip (V1) 의 왼쪽 끝을 대략 8초 위치까지 드래그해서 자릅니다.
8. 효과 패널을 열고 트랙 매트 키를 검색합니다. 트랙 매트 키 효과 항목을 Truck Clip (V2) 가운데로 드래그합니다.
9. 효과 컨트롤 패널에서 매트를 Video3에 적용합니다. 이렇게 하면 바로 배경 영상이 텍스트가 있던 위치에 나타납니다.
10. 아래 Truck Clip (V1)의 왼쪽 가장자리 부분을 오른쪽 클릭한 후 기본 전환 적용을 선택해 페이드 인 효과를 더할 수 있습니다.
여기까지 입니다. 시퀀스를 재생해서 완성된 타이틀을 확인하세요. Premiere Pro 튜토리얼 페이지를 방문하시면 더 자세한 내용을 확인하실 수 있습니다.

.jpg)