Lerne, wie man in Adobe Premiere Pro CC eine Text- oder Spurmaske auf eine Videosequenz anwendet und so einen coolen Titeleffekt erzielt.
Starte von Grund auf neu oder lade Übungsdateien für einen Vorsprung herunter.
1. Erstelle ein neues Projekt in Premiere Pro (Datei > Neu > Projekt).
2. Importiere die Truck Clip.mov Datei (Datei > Import).
3. Klicke mit der rechten Maustaste im Projektbedienfeld auf die Truck Clip-Assets und wähle „Neue Sequenz aus Clip“.
4. Gehe jetzt zum Graphikarbeitsbereich (Fenster > Arbeitsbereiche > Graphiken). Wähle das Textwerkzeug und tippe direkt im Programmmonitor einen Titel ein.
Hinweis: Das Beispiel im Video zeigt vertikal zentrierten Text, Ausrichtung linksbündig mit den folgenden Eigenschaften: Pragmatica Extended Black, 300pt. (erhältlich unter Adobe Typekit), vor dem Text - 80 und nach dem Text -129.
5. Rüber geht's zur Skalaeinstellungen. Dort vergrößerst du den Text im Grundgraphikenbedienfeld auf 200 %. Im Beispiel liegt der Text über dem Auto, sodass es später in den Buchstaben sichtbar wird.
6. Gehe zurück zum Grafikarbeitsbereich (Fenster > Arbeitsbereiche > Bearbeitung). Bewege das Titelbild bis zu V3 hoch, indem du Alt (unter Windows) oder Option (unter mac OS) gedrückt hälst und den Hochpfeil drückst. Verlängere den Clip, sodass er genauso lang wie der Truck Clip ist. Ziehe eine Kopie des Truck Clips (Alt und ziehen bzw. Option und ziehen) zu V2.
7. Verkürze den Truck Clip (V1), indem du den linken Rand bis ungefähr zur 8-Sekunden-Marke ziehst.
8. Öffne das Effektbedienfeld und suche nach „Spurmaske-Key“. Ziehe den „Spurmaske-Key“-Effekt bis zur Mitte des Truck Clips (V2).
9. Stelle die Zielmaske für Video 3 im Effektebedienfeld ein. Sobald du das tust, erscheint das Hintergrundvideo dort, wo dein Text stand.
10. Klicke mit der rechten Maustaste auf den linken Rand des unteren Truck-Clips (V1) und wähle „Default-Übergänge anwenden“ für einen Fade-in Effekt.
Das war’s schon. Spiele deine Sequenz ab, um den vollständigen Filmtitel anzusehen. Mehr dazu erfährst du unter unserer Premiere Pro-Tutorial-Seite.

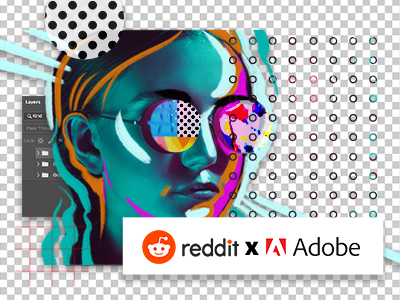

.jpg)