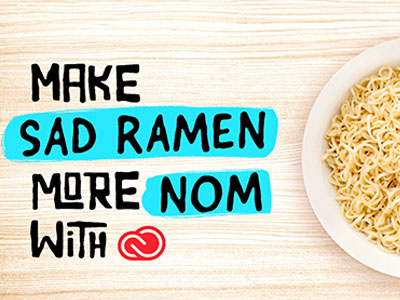Como usar o Adobe Spark para fazer um currículo visual, interativo e cheio de personalidade.
Comece do zero ou use os arquivos de prática para começar mais rapidamente.
OBSERVAÇÃO: Corrija todos os apóstrofos e quebras de linha ao testar.
Criar uma página usando o Adobe Spark Page
1. Abra o Adobe Spark em um navegador de desktop (https://spark.adobe.com/) e faça logon com sua Adobe ID.
2. Clique no ícone + na parte superior e selecione Página.
Adicionar imagem e texto de cabeçalho
1. Adicione a imagem do cabeçalho: Clique no ícone + abaixo do texto “Adicionar subtítulo”. Clique em Foto e em Fazer upload de foto. Pesquise os arquivos baixados neste tutorial e escolha portrait.jpg (ou use um arquivo seu).
2. Adicione um título: Clique em “Adicionar título” e substitua-o por um título seu. Clique em “Adicionar subtítulo” e substitua-o por um subtítulo seu.
3. Escolha um tema: Clique em Temas na parte superior direita e escolha um tema.
OBSERVAÇÃO: Este vídeo mostra a diferença entre dois temas, “LUCA” e “CRISP”.
4. Adicione uma descrição: Clique no ícone + abaixo da imagem do cabeçalho. Selecione Texto e digite uma descrição ou copie e cole o texto de descrição no exemplo fornecido (“Gestão de negócios…mudando percepções”). Selecione o texto de descrição e clique em H2 para reformatar. Depois, clique no ícone “Alinhar ao centro”.
5. Adicione uma imagem de janela: Clique no ícone + abaixo do texto da descrição. Escolha Foto e clique em Encontrar fotos grátis. Digite um termo de pesquisa (como “suculentas”) e pressione Return ou Enter. Clique na foto desejada e escolha a janela para inseri-la. Role para cima e para baixo para exibir a funcionalidade da imagem da janela.
Adicionar detalhes do currículo
1. Adicione a formação acadêmica e a experiência profissional (não mostrado no vídeo):
a. Formação acadêmica: Adicione seu histórico acadêmico ou copie do exemplo fornecido (copie de “Formação acadêmica” até “Gestão de negócios”). Clique no ícone + abaixo da imagem da janela e selecione Texto; depois, cole o texto copiado ou digite seu próprio texto. Selecione “Formação acadêmica” e clique em H1 para reformatar o texto.
b. Experiência profissional: Copie o texto de “Experiência profissional” até “…campanha anterior de arrecadação de fundos”. Clique no ícone + abaixo do texto da formação acadêmica, selecione Texto e cole o texto copiado. Reformate “Experiência profissional” como H1, “Embaixadora do Dia da Terra, Terra Quota” como H2 e “Desde 2016” como B (negrito). Formate o texto de Estágio de maneira semelhante.
2. Crie uma lista com marcadores (não mostrado no vídeo): Clique no ícone + abaixo da seção Experiência profissional, selecione Texto, escolha H1 e adicione “Habilidades”. Copie as habilidades do exemplo fornecido, clique no ícone +, selecione Texto, clique no ícone Lista com marcadores e cole abaixo do cabeçalho Habilidades. Repita o processo na seção Interesses.
3. Adicione uma seção Contato (não mostrado no vídeo): Clique no ícone + abaixo da seção Interesses, selecione Texto, digite “Contato” e formate como H1. Adicione o texto “jen-sen@greentowncollege.edu” abaixo de Contato.
4. Adicione um link: Selecione o endereço de email que acabou de ser adicionado, selecione o ícone Link, digite “mail-to:jensen@greentowncollege.edu” no campo (ou copie-o do exemplo) e clique em Salvar.
5. Adicione um botão: Clique no ícone + abaixo do link do email e escolha Botão. Digite “Conectar no LinkedIn” no primeiro campo e “http://www.linkedin.com/venusjensen” no campo seguinte. Clique em Salvar.
Visualizar e compartilhar
1. Visualize (não mostrado no vídeo): Clique em Visualizar na parte superior e role pelas seções do currículo. Clique no X na parte superior direita para fechar a visualização.
2. Compartilhe: Clique em Compartilhar na parte superior, selecione Empresa como categoria, e atualize o Nome do autor. Clique em Criar link e copie o link ou escolha uma das opções de compartilhamento.
Isso é tudo. Para saber mais, acesse Adobe Spark.

.jpg)